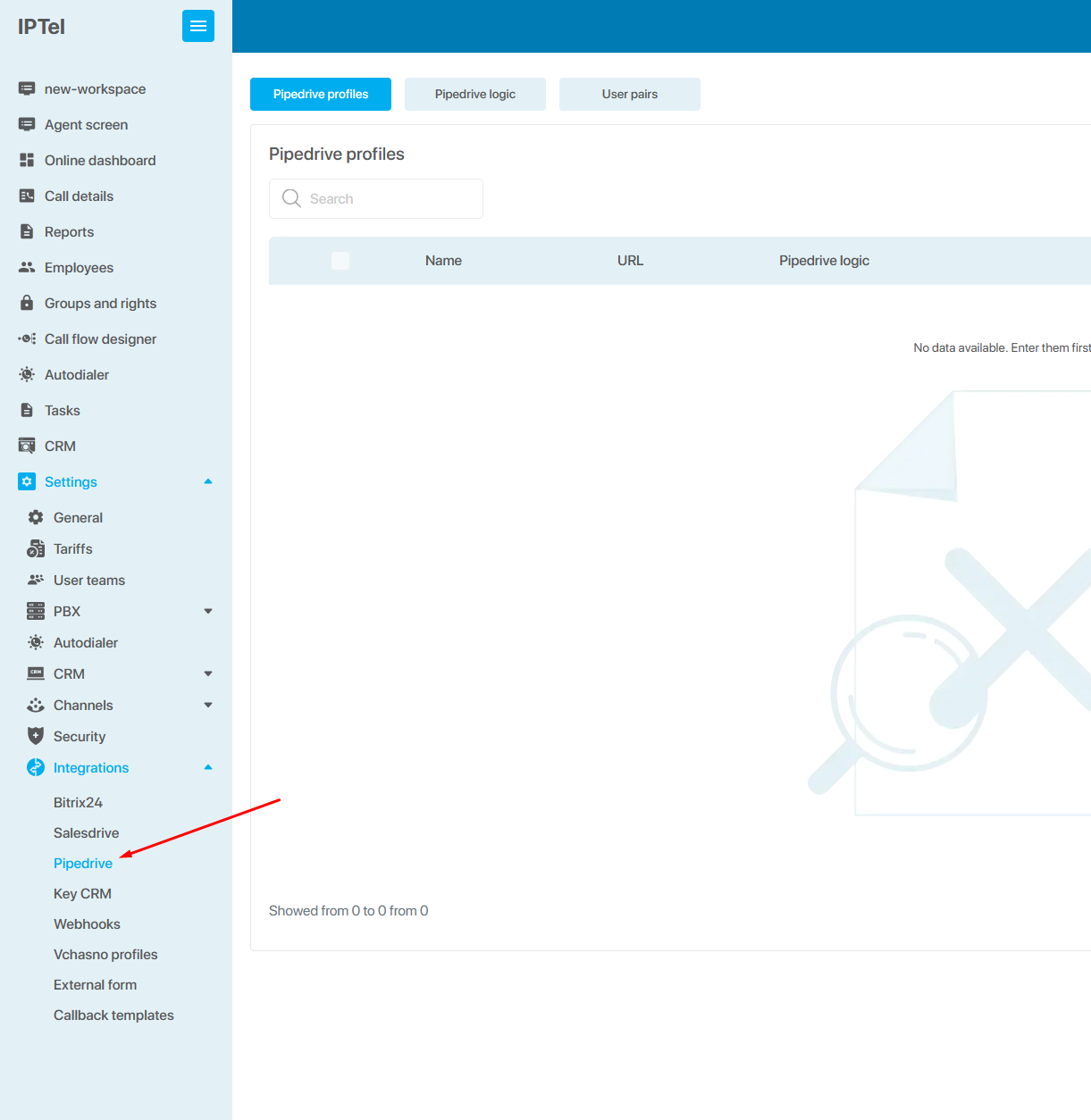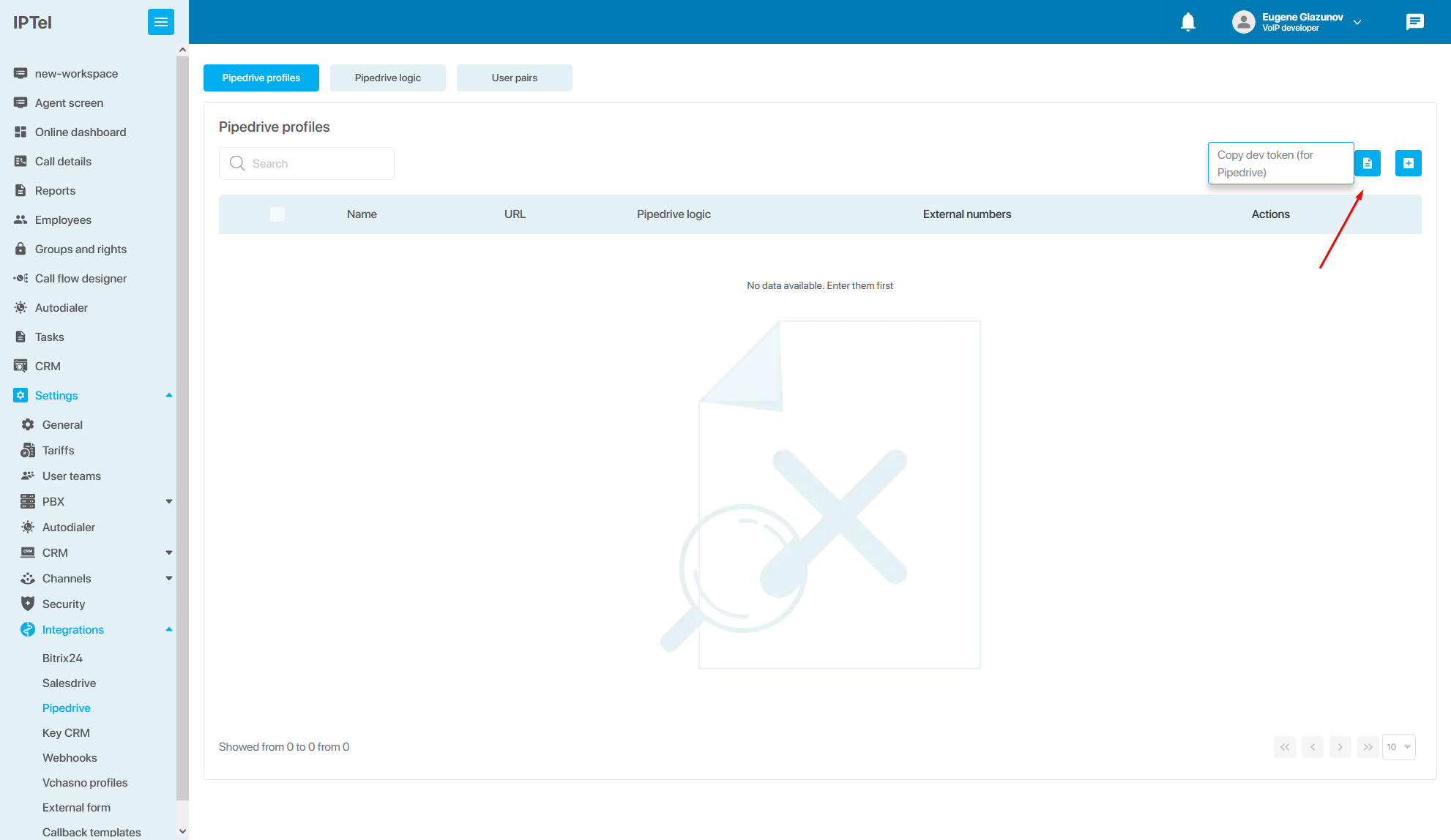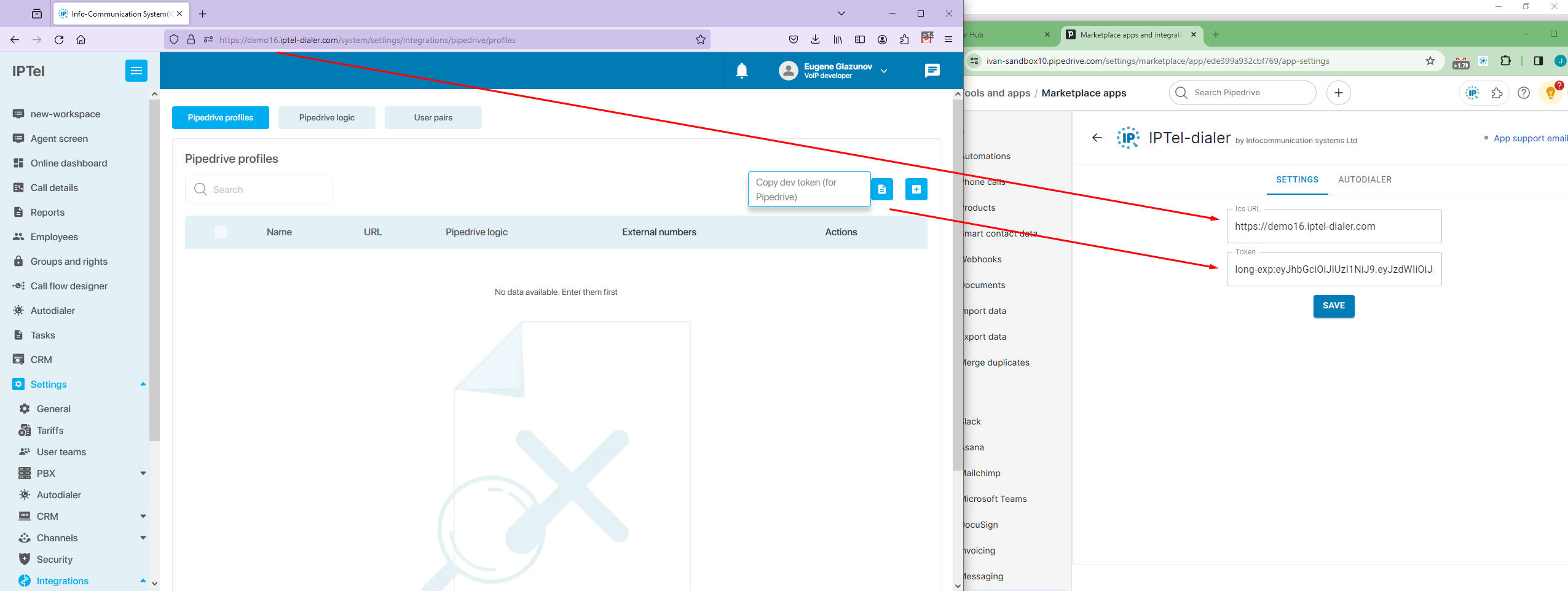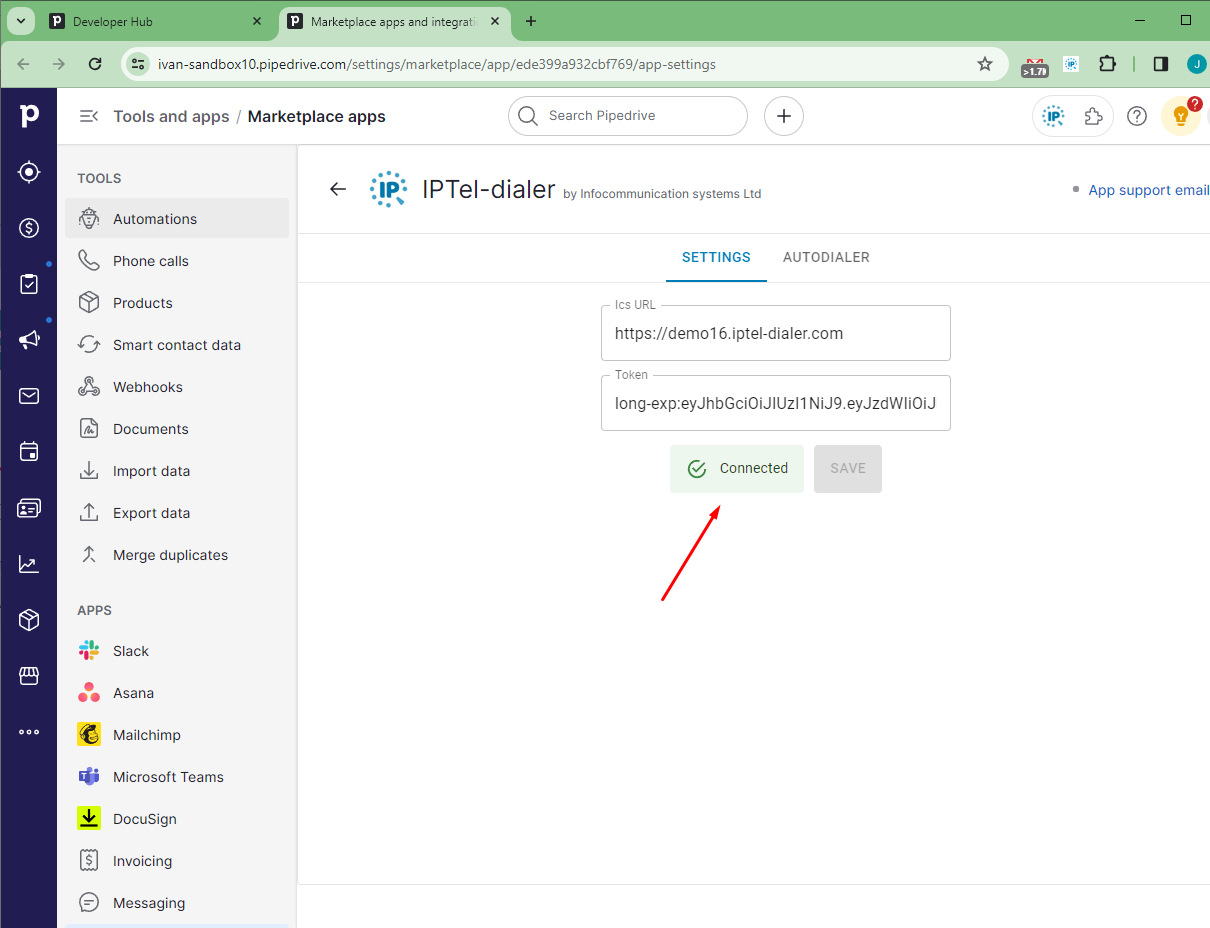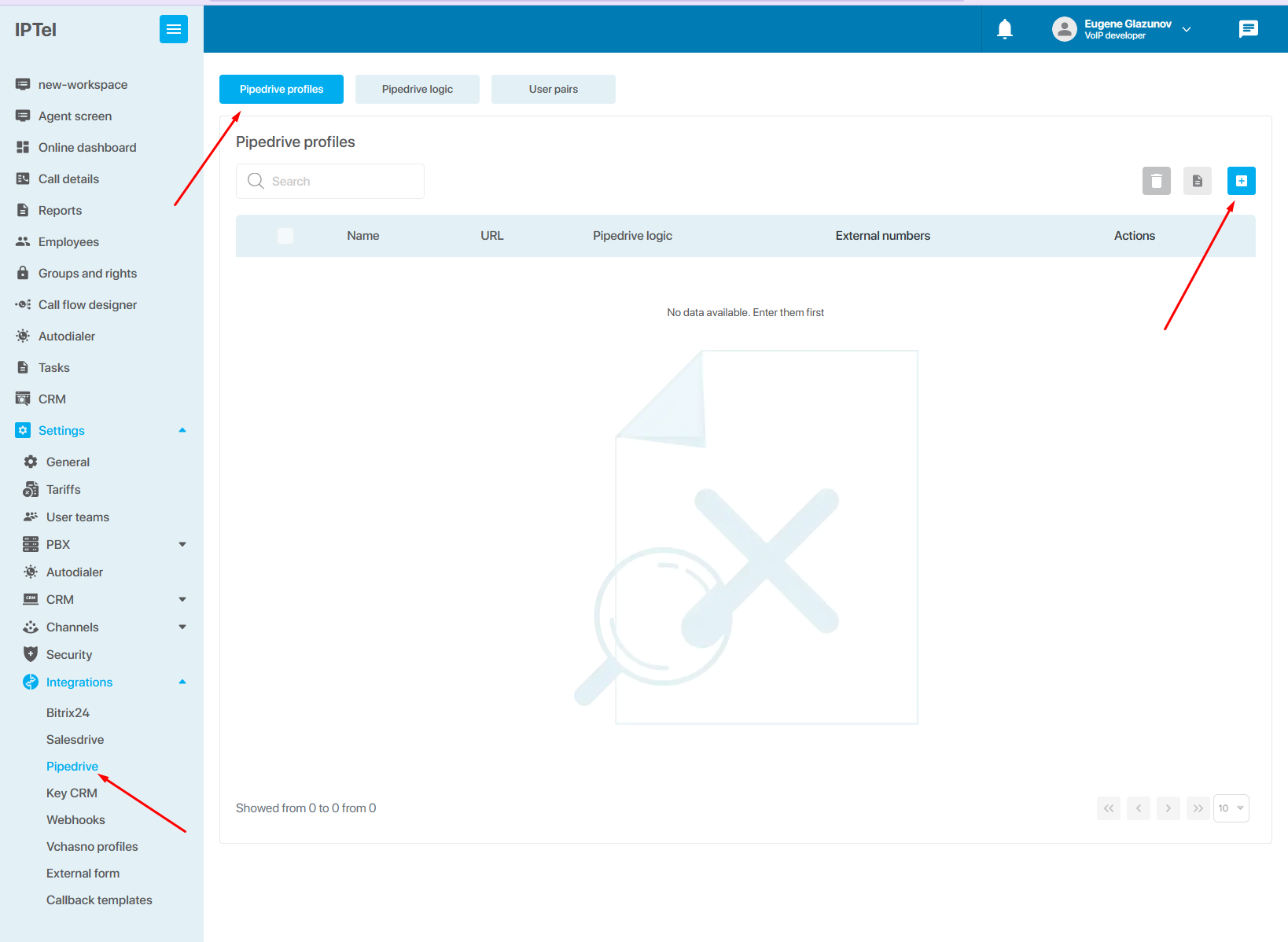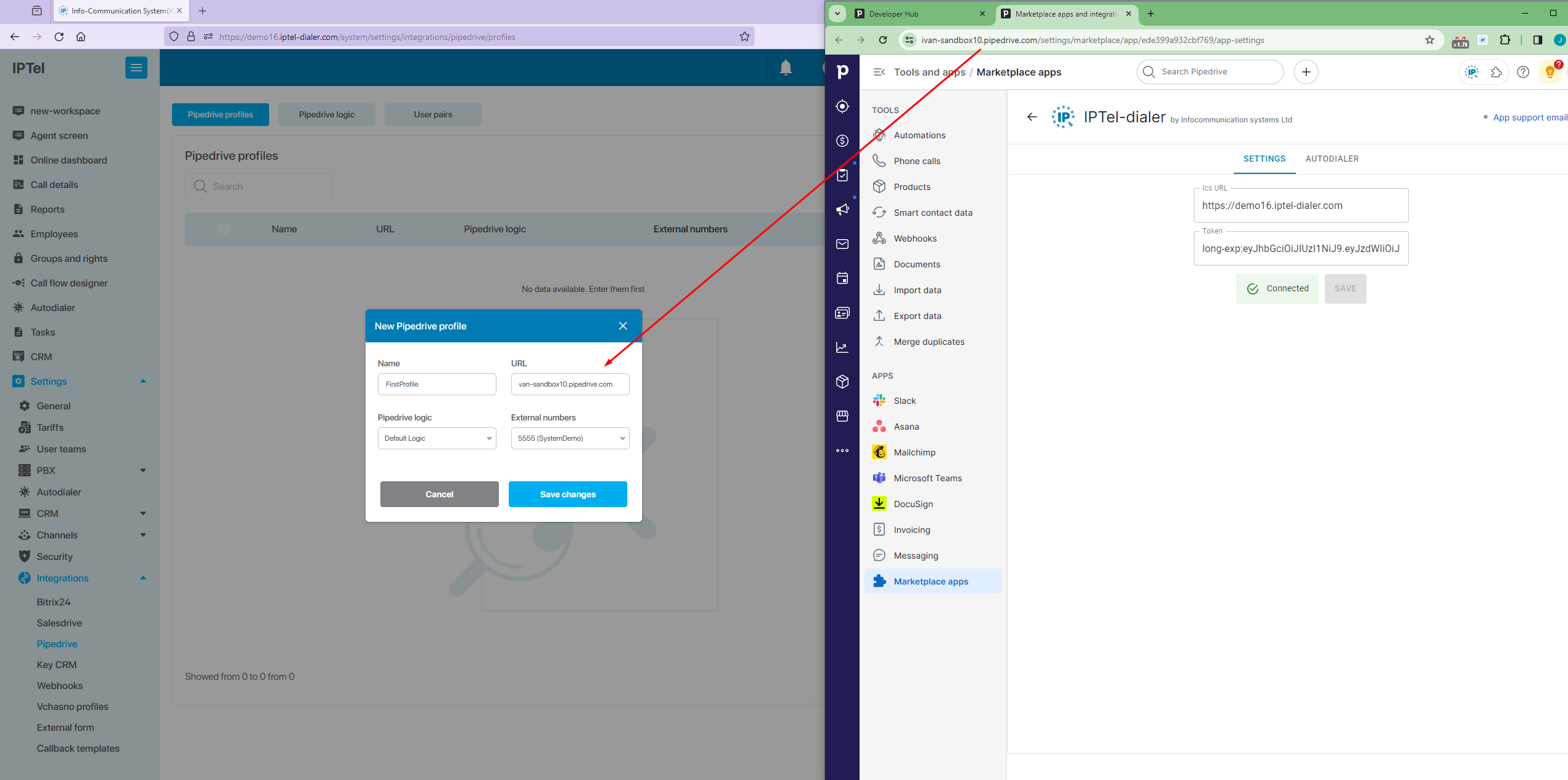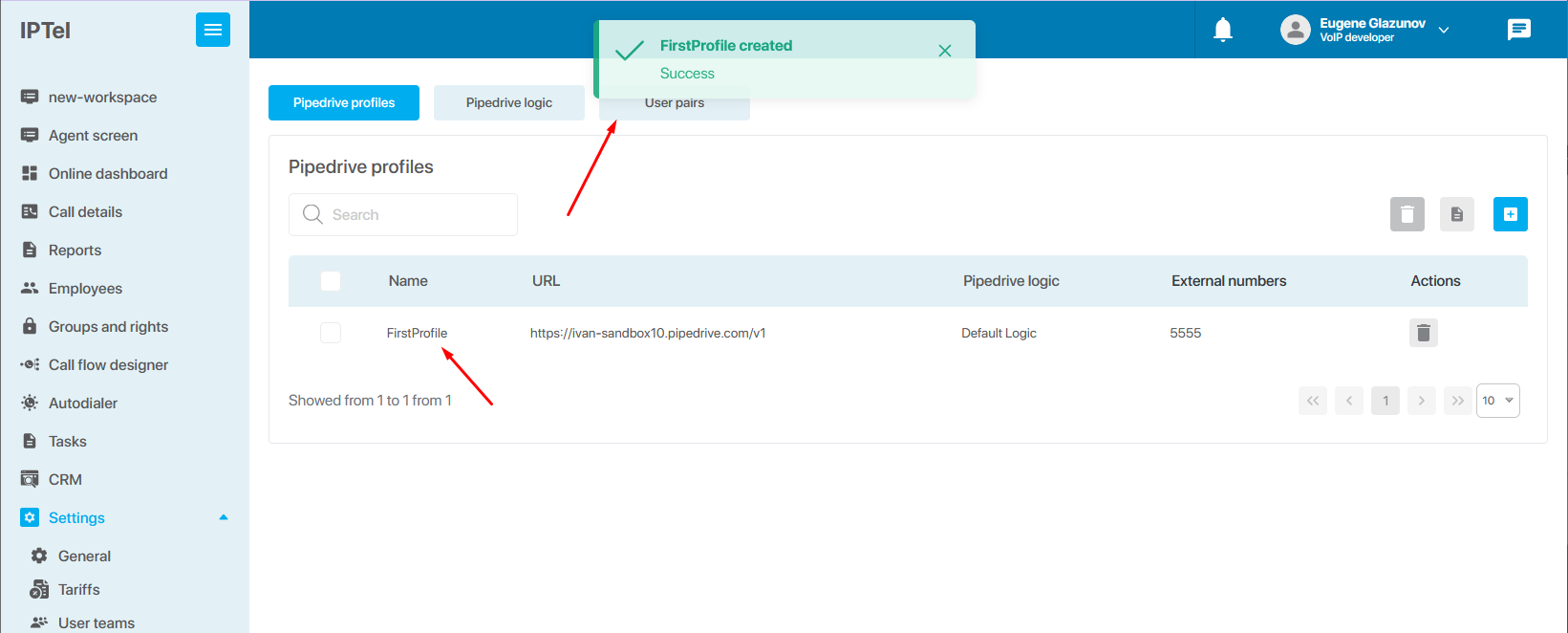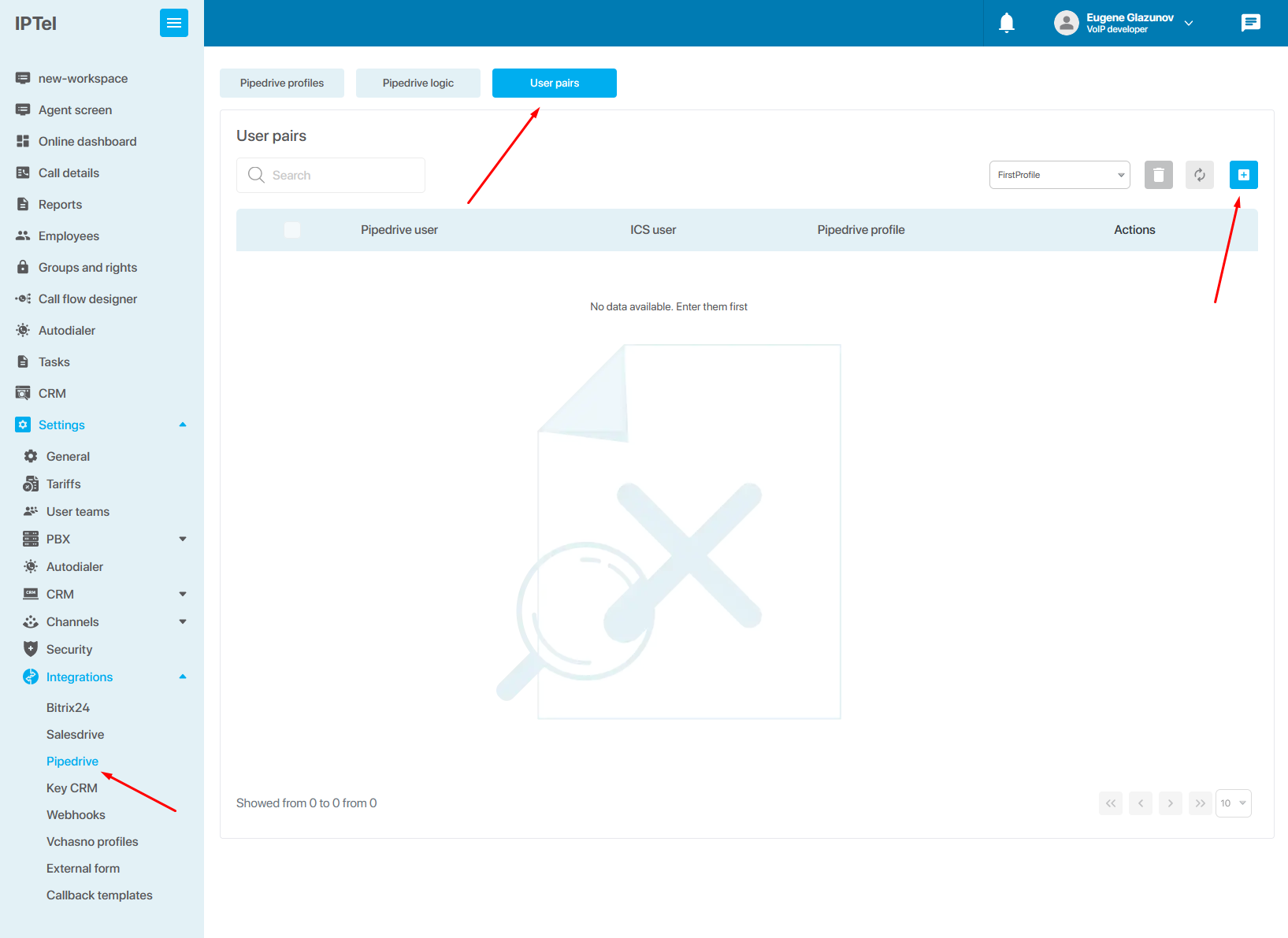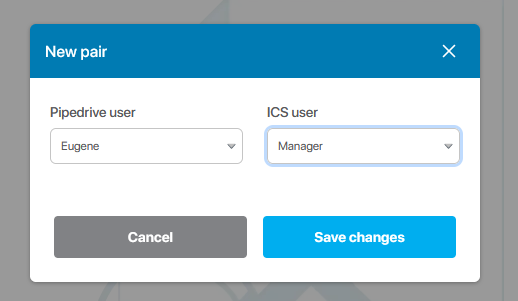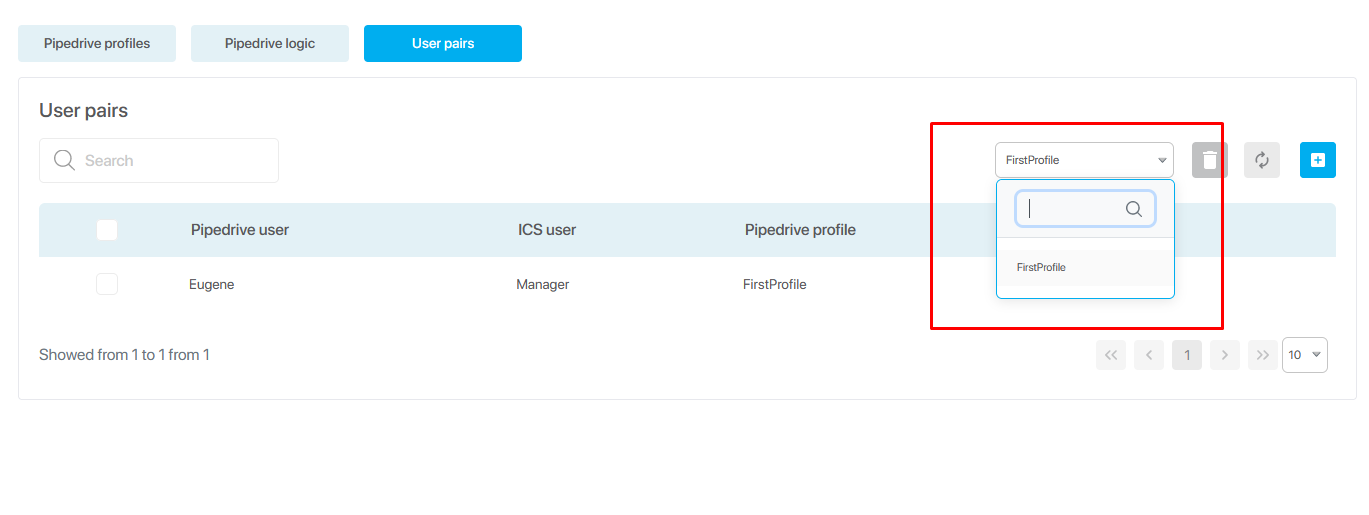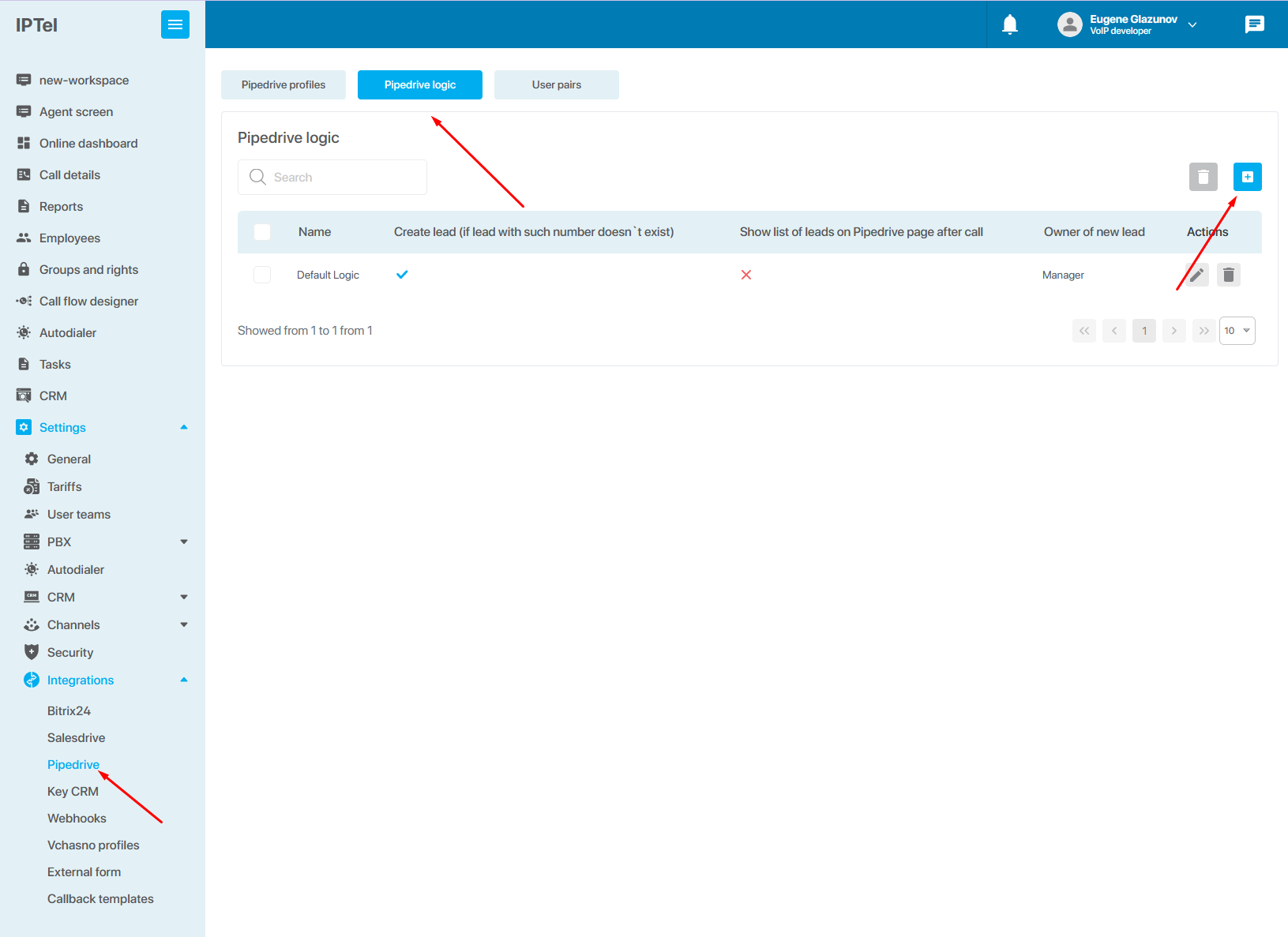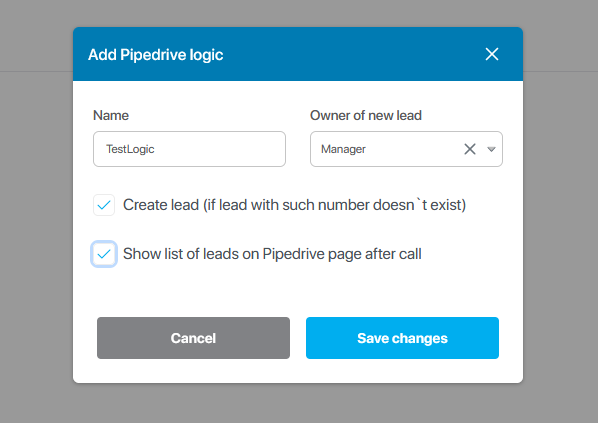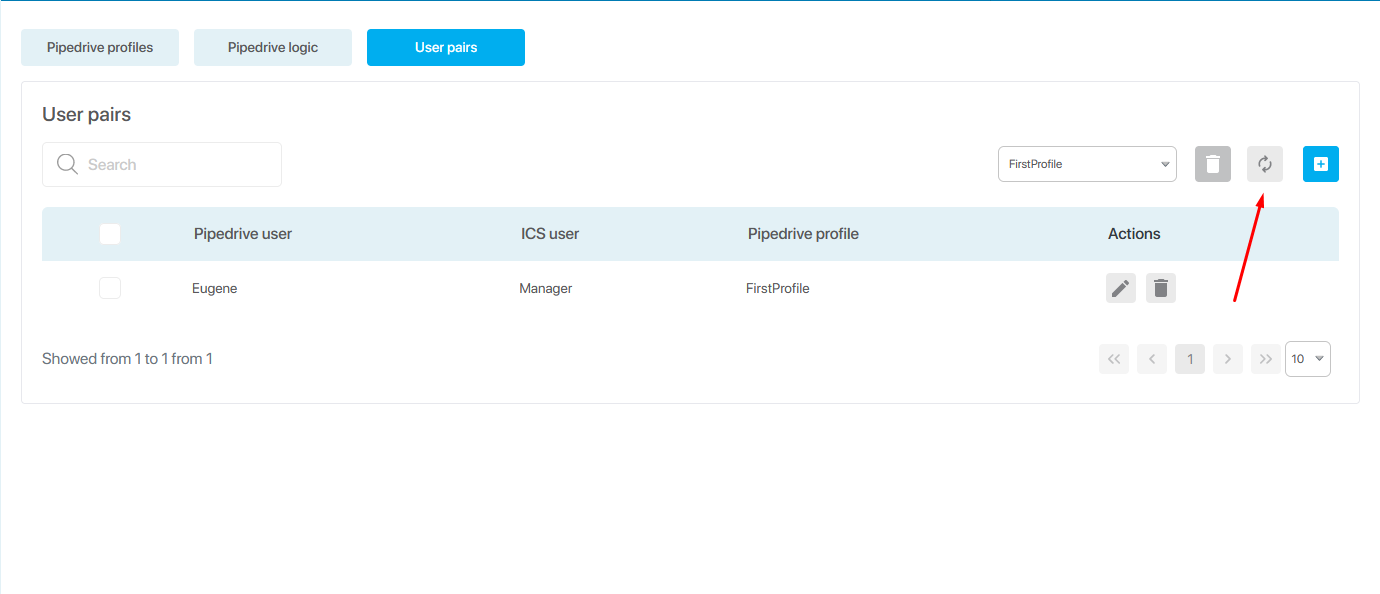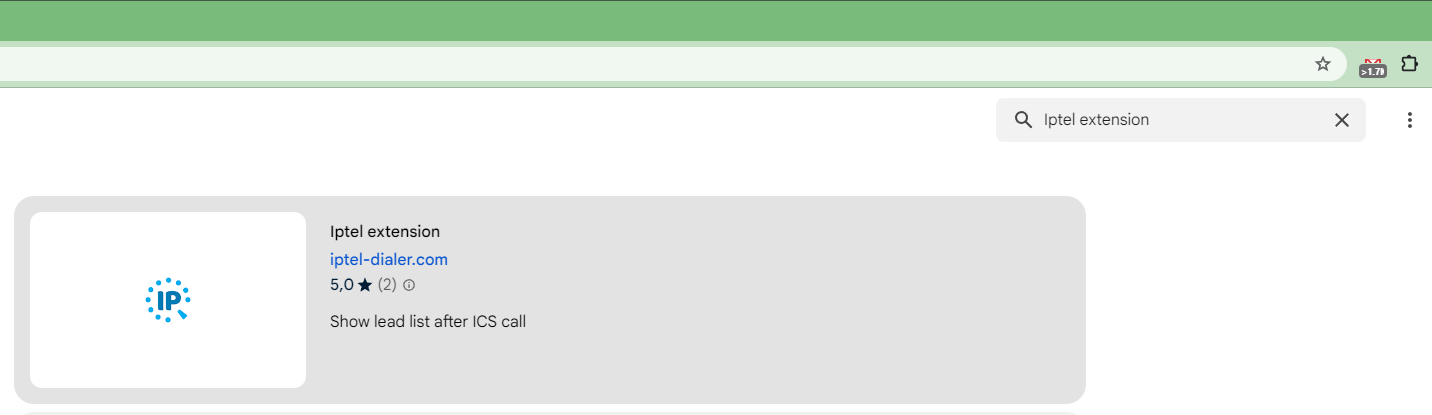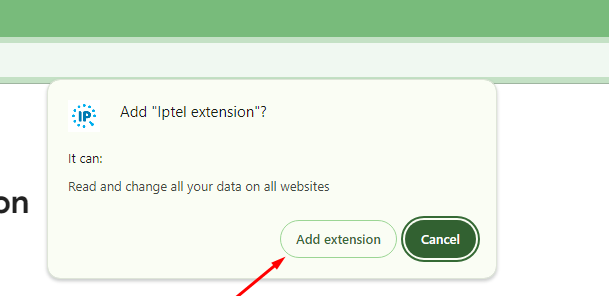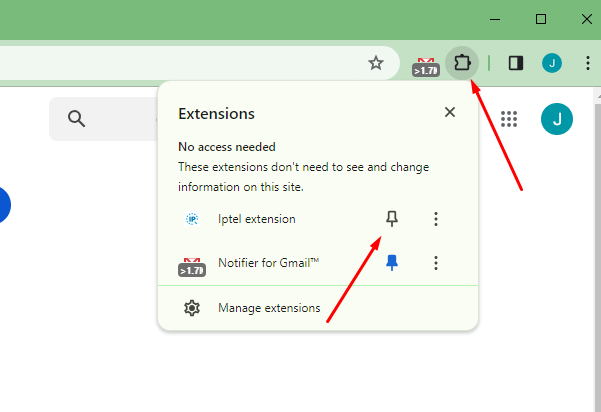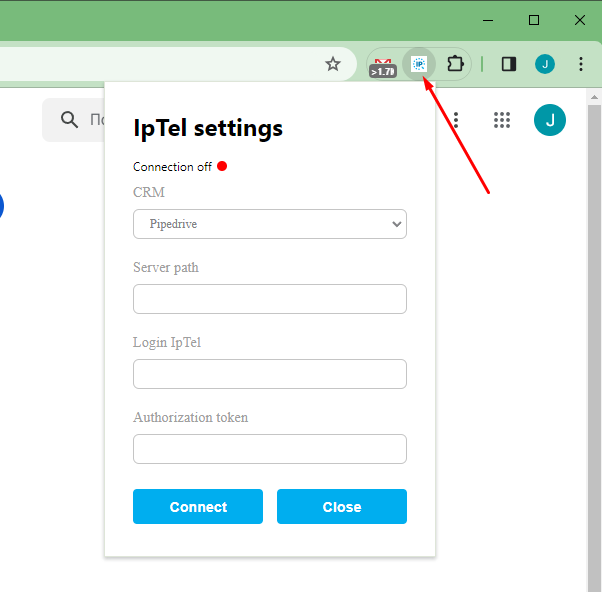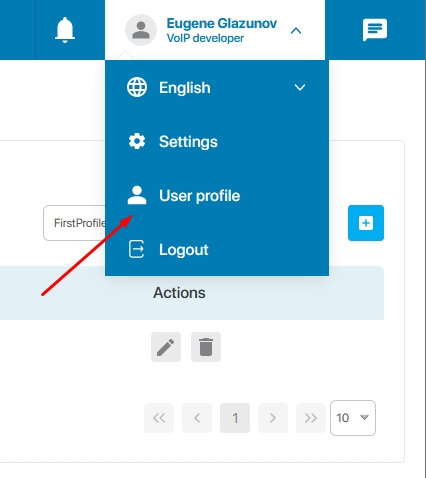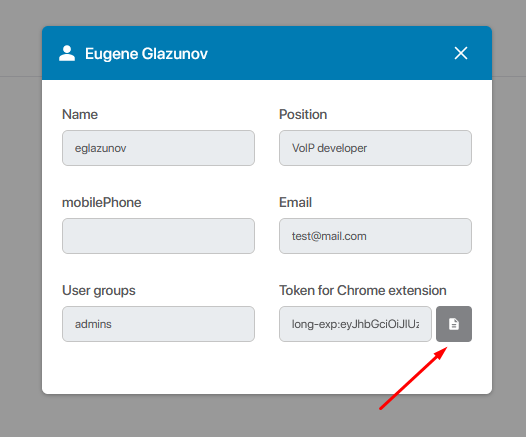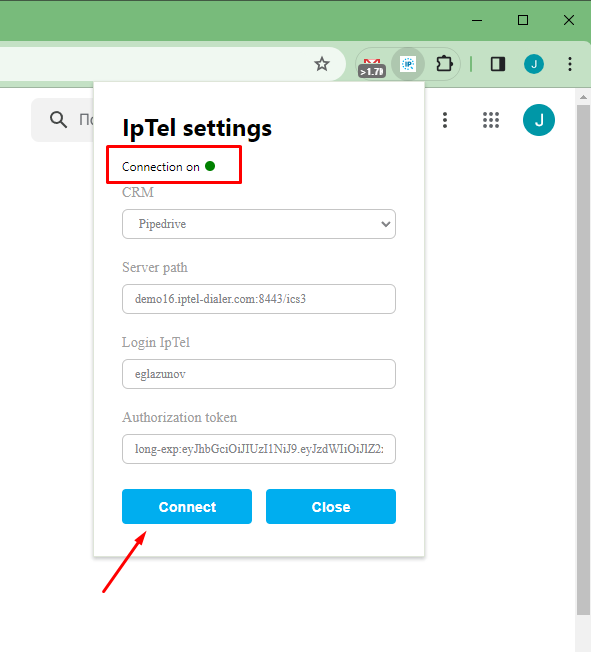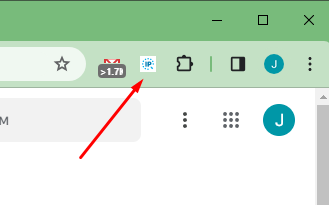General information
This article covers the integration of the Pipedrive CRM system with our customer interaction software, which
improves cooperation with clients. This integration allows:- Making calls directly from the Pipedrive interface (Click to Call)
- Automatically creating leads for phone numbers that are absent in the system
- Viewing customer information before answering
- Collecting call history
- Listening to call recordings
- Creating tasks for missed calls
- Uploading contacts of potential clients for automatic dialing.
To obtain information about leads by phone number, send call details to Pipedrive Notes, and set up integration module behavior for incoming calls, please, install pipedrive application from Pipedrive Marketplace and Google Chrome extension.
Here we will show how to easily connect them with your IPTel service.
Lets start from Marketplace application:
Here we will show how to easily connect them with your IPTel service.
Lets start from Marketplace application: